快速入门
Inventor HSM 是首款可完全与 Autodesk Inventor 和 Autodesk Inventor LT 相集成的计算机辅助加工 (CAM) 应用程序。下面列出了三个版本的 Inventor HSM 及其功能:
1. Inventor HSM Express - Inventor LT 和 Inventor 支持的 2D 铣削功能。
2. Inventor HSM Professional - Inventor LT 和 Inventor 支持的 2D 和 3D 铣削、3+2 铣削及车削功能。
3. Inventor HSM Ultimate - Inventor LT 和 Inventor 支持的 2D、3D、3+2 铣削、同步多轴铣削及车削功能。
在安装 Inventor HSM 后,当启动 Autodesk Inventor 或 Inventor LT 时,您会注意到在 Inventor 命令功能区中添加了一个 CAM 选项卡。“CAM”选项卡中的命令将变为可见、激活状态,并可在创建或打开 Inventor 零件或部件文件后可供使用。
限制: 部件在 Inventor LT 中不受支持。
您还可以加载 Autodesk Inventor/Inventor LT 支持的任何类型的现有文件。这些文件类型包括 CATIA、SolidWorks、NX、Pro Engineer、SAT、STEP、IGES 以及许多其他行业标准文件格式。
下面显示了命令功能区及其为三种不同版本的 Inventor HSM 提供的命令:

Inventor HSM Express 命令功能区

Inventor HSM 命令功能区

Inventor HSM Professional 命令功能区
加载零件或部件文件并从“CAM”功能区中选择策略后,CAM 浏览器将变为激活状态,它替换了我们熟悉的 Inventor 模型浏览器。通过 CAM 浏览器,您可以查看并修改当前零件或部件中所有与加工相关的数据。
若要创建第一个加工操作,只需从 CAM 工具栏中选择任何刀具路径策略。所需的刀具路径类型当然是取决于零件的形状。
以下示例说明了用于移除零件内部型腔的 2D 挖槽策略。
通常,诸如挖槽等加工操作都从创建设置开始。设置用于为一组加工操作定义多个常规特性,包括工件坐标系 (WCS)、毛坯形状、夹具和加工曲面。如果您在添加第一个操作之前未手动创建设置,系统将会自动为您创建使用默认参数的设置。
可以通过从命令功能区中单击相应的图标,选择您要在工件上执行的第一个操作。在该示例中,您可以单击 “CAM”选项卡  “2D 铣削”面板
“2D 铣削”面板  “2D 挖槽”
“2D 挖槽” .
.
切记: 或者,也可以在图形窗口的空白部分上单击鼠标右键以显示熟悉的 Inventor 标记菜单,并单击相应的标记菜单节点。

“操作”对话框将替换位于图形窗口左侧的 CAM 浏览器,并在其标题栏中醒目地显示您选择的策略名称。策略名称的右侧是操作编号。因为这是该零件的第一个 2D 挖槽操作,所以名称显示为“2D 挖槽 1”。第二个 2D 挖槽操作将显示为“2D 挖槽 2”,依此类推。此命名约定适用于 Inventor HSM 中的所有设置和加工策略。
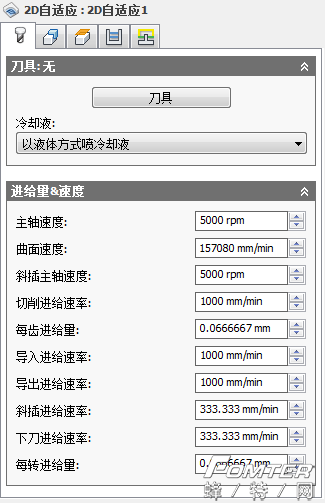
“2D 挖槽”策略的“操作”对话框。请注意,“刀具”选项卡在默认情况下处于激活状态。
“操作”对话框包含多个部分,其中提供在您创建新加工操作时用于控制刀具路径不同方面的参数。Inventor HSM 提供了所有参数的默认工作值(如果可能)。为了获取刀具路径,您需要做的只是选择刀具以及要加工的形状。
提示: 如果您希望将“操作”对话框和 CAM 浏览器显示在两个不同的窗口,而不是合并显示,请在“CAM 选项”对话框中的“用户界面”选项卡上禁用“合并操作对话框与 CAM 浏览器”设置。
单击“刀具”按钮以打开“刀具库”。通过展开树、选择刀具并单击“确定”按钮,从刀具库中选择现有刀具。或者,也可以单击“新建铣刀”按钮、编辑参数,然后单击“选择”按钮创建新刀具。

从“刀具库”中选择了 Ø6 毫米球头铣刀
选择刀具后,单击“形状”选项卡并选择要加工的形状。对于“2D 挖槽”策略,您需要选择一个或多个闭合轮廓。可以通过单击边、面、曲面等直接选择,但也可以直接使用任何 2D 草图。
如果选择 2D 形状,轮廓将投影到与刀具朝向平行的平面上。如果投影看起来不正确,可以通过在“形状”选项卡中单击“刀具朝向”部分并选择其他平面来更改刀具朝向。
成功生成刀具路径后,只需在 CAM 浏览器中选择相应操作,即可查看在模型顶部生成的刀具路径的预览。
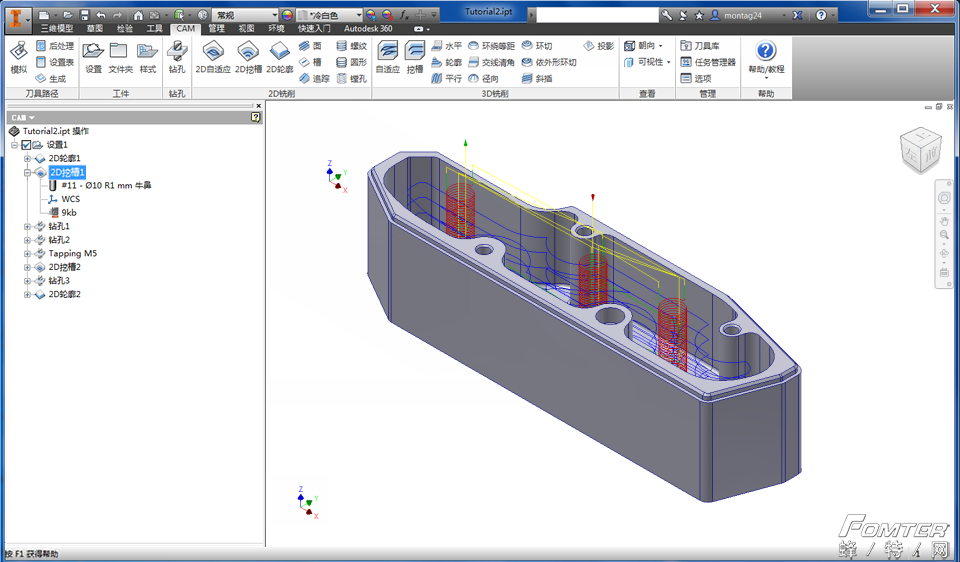
刀具路径仿真
若要仿真刀具路径,请从 CAM 浏览器中选择一项或多项操作(通过按住 Ctrl 键同时使用鼠标单击可选择多项操作),然后在 CAM 功能区中单击 “CAM”选项卡  “刀具路径”面板
“刀具路径”面板  “模拟”
“模拟” 。
。
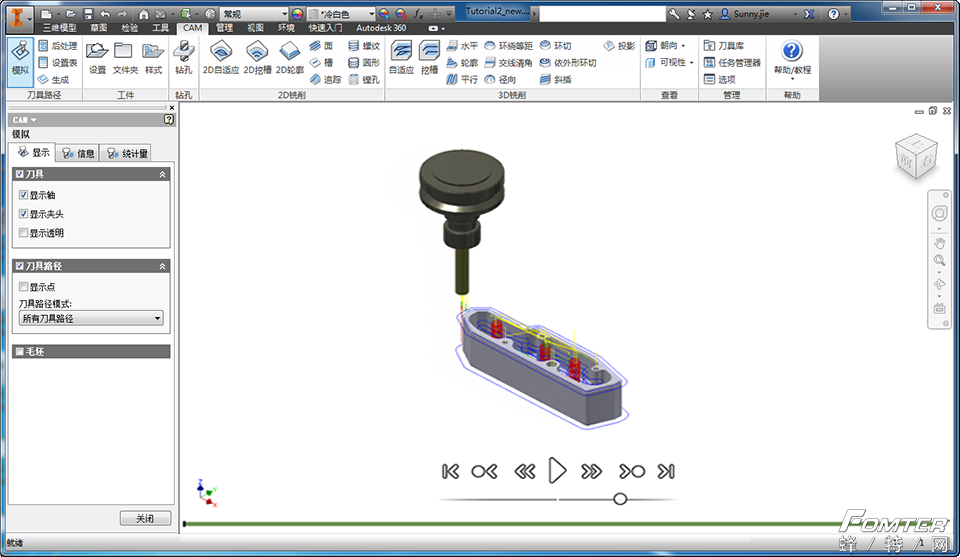
毛坯模拟
若要调用实体模拟,请在“模拟”对话框中启用“毛坯”复选框。

后处理
Inventor HSM 随附了许多可自定义的后处理器,可通过从 CAM 浏览器中选择一项或多项操作并在功能区中单击 “CAM”选项卡  “刀具路径”面板
“刀具路径”面板  “后处理”
“后处理” 来调用它们。
来调用它们。
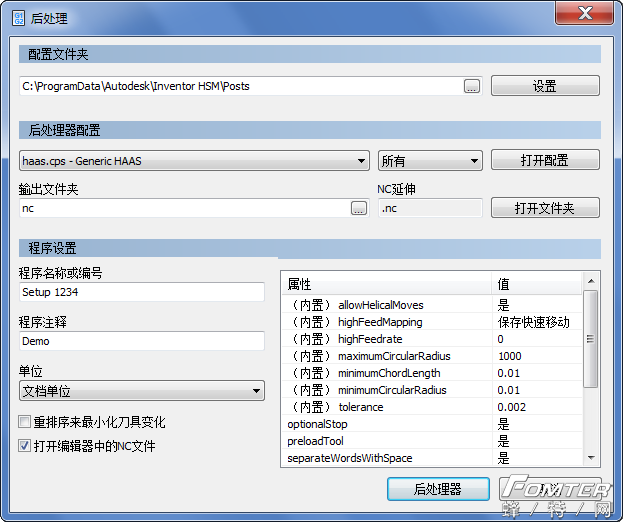
常规信息
多选
使用 Shift 键和 Ctrl 键可在 CAM 浏览器中选择多个项目。
· 若要选择连续项目,请先单击第一个项目,然后按住 Shift 键同时单击最后一个项目。
· 若要选择非连续项目,请按住 Ctrl 键,然后单击每个项目。
日志消息
如果 CAM 浏览器中的某个操作上带有橙色复选标记,则表示该操作无法成功生成。若要查看问题或错误的描述,请在该操作上单击鼠标右键,然从弹出式关联菜单中选择“显示日志”。将在一个对话框中显示日志并解释错误所在。
关联性和重新生成
当您在 Inventor HSM 中定义操作时,所有与模型建立的关系都是关联的。这意味着,如果您更改模型,将无需重定义任何参数以及重新进行选择,这些参数和选择将始终存在于模型更改和重建中。但是,只要修改了操作所基于的模型的零件,则必须重新生成您的操作。
如果模型修改触发了无效的刀具路径,则在 CAM 浏览器中相应操作和刀具路径节点上会覆盖重新生成符号(即红色十字)。如果您尝试使用无效的刀具路径,则系统会通知您需要重新生成刀具路径。
您可以同时重新生成所有操作,也可以单独重新生成操作,具体取决于您从 CAM 浏览器的快捷弹出式关联菜单中选择“生成刀具路径(所有)”,还是从单一操作/刀具路径节点的快捷弹出式关联菜单中选择“生成刀具路径...”。
提示: 从“CAM”功能区中单击 “CAM”选项卡  “刀具路径”面板
“刀具路径”面板  “生成”
“生成” 将会重新生成需要重新生成的所有操作。
将会重新生成需要重新生成的所有操作。
当重新生成刀具路径时,将会显示 Inventor HSM “任务管理器”对话框。该对话框会显示任何进行的刀具路径计算的进度,但可以通过单击“隐藏”按钮隐藏它,以便您可以在重新生成完成时继续工作。通常,2D 刀具路径大约用数秒钟即可生成,但有些 3D 策略需要相当长的时间来执行计算,具体取决于形状和公差。如果您隐藏了“任务管理器”对话框,可以通过单击 “CAM”选项卡  “管理”面板
“管理”面板  “任务管理器”
“任务管理器” .
.
使用部件
限制: 部件在 Inventor LT 中不受支持。
在零件或部件中创建的加工操作随 Inventor 文件本身一起保存,包括生成的刀具路径。这些 Inventor HSM 数据保留在该文件中,即使在没有安装 Inventor HSM 附加模块的系统上编辑了它们,也是如此。若要从零件或部件文件中移除特定于 Inventor HSM 的数据,只需从 CAM 浏览器中删除所有操作并保存文件。
您会注意到,加工操作的刀具路径数据可能会导致文件大小显著增加。如果您要通过电子邮件或类似方式发送文件,可能需要从文件中删除不必要的刀具路径数据,然后再发送。只需在保存文档之前,在操作上单击鼠标右键,并选择“清除刀具路径”即可。之后,接收方可从仅包含参数的文件重新生成刀具路径。
如果您不想在您的设计模型中添加特定于 Inventor HSM 的数据,可以为 Inventor HSM 数据创建单独的部件,并将您要加工的零件作为部件组件插入,这样会使组件的零件文件不受 Inventor HSM 附加模块影响,加工数据和刀具路径以及您可能需要为操作定义的任何额外参考形状(例如坐标系)仅保存在该部件文件中。
公制或英制单位
Inventor HSM 支持为参数输入英寸或毫米值。如果选择公制单位作为 Inventor 文档系统单位,则参数单位将设置为毫米。这也适用于英制单位。刀具参数以刀具形状的单位来进行指定。
3+2 加工(HSM Professional 及更高版本)
默认情况下,将使用当前设置的 WCS(工件坐标系)创建新操作。如果默认的 WCS 不正确,可以在“设置”对话框中更改它。若要仅更改单一操作的刀具朝向,请打开该操作的“形状”选项卡,然后在“刀具朝向”部分中更改设置。
刀具朝向可以指定为以下项目之一:
· 使用 WCS
· 使用点和平面
· 使用坐标系
对于大多数常见情况而言,使用“使用点/平面”是定义刀具朝向的最简单方式,因为该方法允许您选择任意点或顶点作为刀具的原点,选择任意面、边或平面作为朝向。
只要选择了操作,便会在模型上绘制一个小坐标系以指示刀具朝向。该坐标系位于刀具朝向的原点处。红色、绿色和蓝色箭头分别对应于 X 轴、Y 轴和 Z 轴。加工方向始终是从正 Z 轴向负 Z 轴(例如,蓝色箭头的相反方向)。

边界
您可以通过指定边界将每个加工操作限制到一个或多个区域。使用的默认边界是要加工的零件形状的边界盒。您可以选择零件形状或选择项的侧面影像曲线(例如一系列边)来限制加工区域。边界可以嵌套,但边界不应自交或与其他边界相交。
残料粗加工
最有效的粗加工是通过在之前操作尚未清除干净的区域使用更小些的刀具来完成大型刀具切削之后留下的工作来实现的。
为了实现这一点,Inventor HSM 使用剩余材料的毛坯模型来避免气侵。毛坯模型可以从之前的操作或您提供的操作来生成。例如,在某些情况下,非常大的工件可能需要几个残料粗加工阶段;而每个阶段将使用比之前操作要小的刀具。残料粗加工阶段的数量没有限制。
残料加工
若要使用更小的刀具来清除残料,可以使用任何 Inventor HSM 加工策略;无论哪种加工策略都是最合适的。要加工的区域由刀具以及在之前操作中使用的加工策略来定义。


